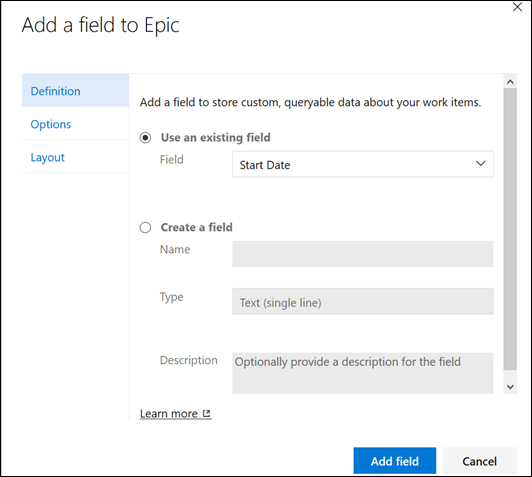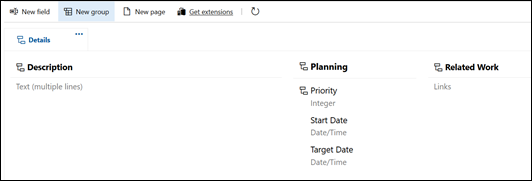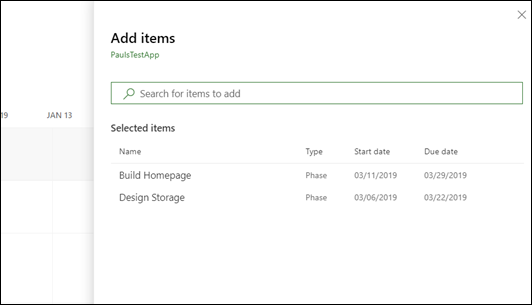#Project Roadmap #AzureDevOps #AzureBoards #PPM #ProjectManagement #MSProject #ProjectOnline #Office365 #PowerPlatform #CDS
|
I am a Project Server and SharePoint consultant but my main focus currently is around Project Server.
I have been working with Project Server for nearly five years since 2007 for a Microsoft Gold Certified Partner in the UK, I have also been awared with the Microsoft Community Contributor Award 2011. I am also a certified Prince2 Practitioner. This article has been cross posted from pwmather.wordpress.com (original article) |
All of my previous posts on the new Roadmap service for Project has been based on Project Online projects, In this post we take a quick look at using Azure DevOps projects in Roadmap. This post wont go into much detail about the new Roadmap service, only how to use Azure DevOps projects in Roadmap. For details on the Roadmap service see this summary post: https://pwmather.wordpress.com/2019/03/01/project-roadmap-cds-app-overview-ppm-projectmanagement-msproject-projectonline-office365-powerplatfom-dynamics365/
Firstly ensure you have access to a project in Azure DevOps. This project will need work items (Epics, User Stories, Features, Tasks etc.) that have two fields used that might not be standard in your organisation depending on the process used in the project, these are Start Date and Target Date. To do this, for each type of work items that you want to sync in Roadmap, from the Work Items board in the Azure DevOps project, click “New Work Item” then the item such as Epic:
This list of work items might vary depending on which process your project uses, this example project just uses the basic process. When the Epic page loads, click Customize from the Actions menu seen below:
Click New Field:
Then set the option to “Use an existing field” and select “Start Date” and click Add Field:
Repeat this to add “Target Date” then update the layout to move the two new fields where you want them:
Repeat this process for other work items as needed such as Tasks, User Stories or Features depending on what board process your project uses. For example, if your project uses the default Agile process you will just need to update the User Story work item to add these fields. Now with some example Epic work items created in my test Azure DevOps project, each with a start date and target date, I can move over the Roadmap.
I’ve added a new row to my Roadmap for the Azure DevOps project, on the “Connect to a project” menu, I will select “Azure Boards”:
Ensure the Azure DevOps organization URL is correct and validated, then select your project:
Then the Flow connection details will appear:
Sign in if prompted. Then click Connect:
Then search for items to add:
Then click Add. Now the items will be added to the row:
This data will be kept in sync using Microsoft Flow just like the Project Online projects. The Project Online projects Flow runs every 5 minutes by default where as the Azure Board project Flow runs every hour.
In the next post we will look to combine the Azure DevOps Project Board data with the Roadmap data in Power BI.